Sent to you by mcleanfamily88 via Google Reader:
 Post by Andrew Darlow – Follow Andrew on Twitter
Post by Andrew Darlow – Follow Andrew on Twitter
Above: An overview (left) and close-up section (right) of the same image showing a typical zoom level when reviewing and dusting images. The zoomed-in area is outlined in white.
If you've ever scanned your own prints, negatives, or slides (or had a lab scan them without fully dusting them for you), you've probably noticed some unwanted dust, scratches or other imperfections. Almost any scanned image will have unwanted "stuff" that needs to be removed. Digital cameras are generally far better in this regard, but they can suffer from similar problems, especially if you use a camera with interchangeable lenses and work in dusty environments. There are also many options for sensor cleaning, which can reduce dust dramatically. Many resources are available online to help you find the best solutions, but be careful if you decide to do your own sensor cleaning since you can do more harm than good. If you'd prefer to leave it to an expert, most of the larger companies who sell pro-level DSLRs also offer sensor cleaning services. Depending on location, that might require you to have to ship the camera, which can get costly, not to mention the fact that you'll be without the camera for at least a few days. That being said, as Scott Bourne explained in Photofocus Podcast Episode 41, an authorized service center will do more than just clean your sensor, so it will usually be money well spent.
Zooming In
There are a number of ways to clean up scanned or digital camera files, including tools such as the Dust and Scratches filter and Healing Brush/Patch tools found in Adobe Photoshop and Photoshop Elements. Advancements in Apple Aperture and Adobe Photoshop Lightroom allow you to clean up virtually any file "nondestructively," which can save a lot of disk space compared with creating a Photoshop file with multiple layers (especially when working with RAW files). Another advantage is that same adjustment can be made to multiple files, which means that sensor dust that shows up in the same location can be fixed on hundreds or even thousands of images with just a few keystrokes. That being said, I find the flexibility and power of the clean-up tools in Photoshop to be superior than those in Aperture or Lightroom.
Regardless of which tools you use, you'll need to check your image effectively, which is the main focus of this article. I recommend you make this an integral part of your workflow for images you plan to present or print. You'll probably be surprised at how much time, paper and ink (or photo lab prints) you save. It's easy to miss a distracting dust spot on the screen, but when blown up to 20×30 inches, it will be staring right at you!
Below is a step-by-step approach for reviewing and cleaning up an image:
1. First fill the screen with your image, then zoom to 50, 66.7, 100, or 200 percent in your imaging application depending on the resolution of your file, how detailed the image is, and how large you plan to display or print the file. See the image above for a typical zoom-in amount (some images will need to be zoomed in more, especially if you are making very large prints or if you want people to be able to zoom in to see more detail). Note that 50, 100, and 200 percent are also known as 1:2, 1:1, and 2:1, respectively, in Lightroom and some other applications.
2. Starting at the top left, work from top to bottom, inspecting the whole section of the image that you see in that area. Using the space bar in Adobe Photoshop and Photoshop Elements, move down to the bottom as you clean up the file by holding down the space bar and clicking and dragging with your mouse or tablet and stylus (the space bar becomes the hand tool). When you reach the bottom, move the image to the left so that a new section is visible. Then continue moving up and cleaning the image until you reach the top. Then repeat this process until you're done. It becomes a Zen-like procedure once you get into it. While I'm on the topic, I also recommend learning the shortcut keys for zooming in and out in whichever application you use. In Photoshop, there are a few shortcuts, but the one I like to use to zoom in is Cmd+Space bar+Click on Image (Mac) or Ctrl+Space bar+Click on Image (Windows), and the shortcut to zoom out is Option+Space bar+Click on Image (Mac) or Alt+Space bar+Click on Image (Windows).
3. Take one more quick look at the entire image (usually at 100% or 1:1). It's easy to miss something, so by taking another look, you can help ensure that the image is good to go.
I should note that even though I'm specifically covering the clean-up of unwanted dust and similar imperfections in this article, the techniques described above can be used to do any retouching more effectively, such as removing or reducing skin blemishes or unwanted objects in photos.

Things you can do from here:
- Subscribe to Photofocus using Google Reader
- Get started using Google Reader to easily keep up with all your favorite sites
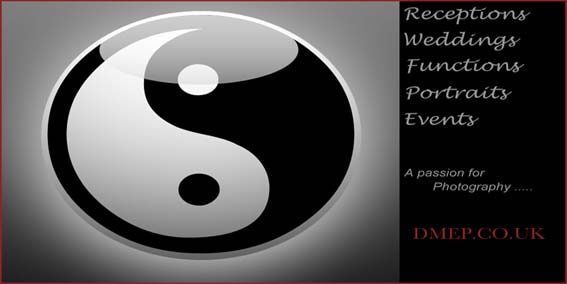


No comments:
Post a Comment